The Multi-Form Assembler
The Multi-Form Assembler enables you to build parallel (equivalent) test forms. To use this functionality, follow these steps:
1) Prepare Item Banks
- Import your items into FastTest (see
- Use the Export/Import feature to add metadata en masse
2) Create Advanced Item Searches
- Go to the Item Explorer tab and click Advanced Search
- Identify your item parameters and click Save
- Create and save as many searches as you would like
- For example, when assembling a Mathematics test with the requirement that classical item difficulty statistics range from 0.50 to 0.99. You would save an Advanced Search to look at the Mathematics bank in your workspace, with the Difficulty range of From=0.50 and To=0.99.
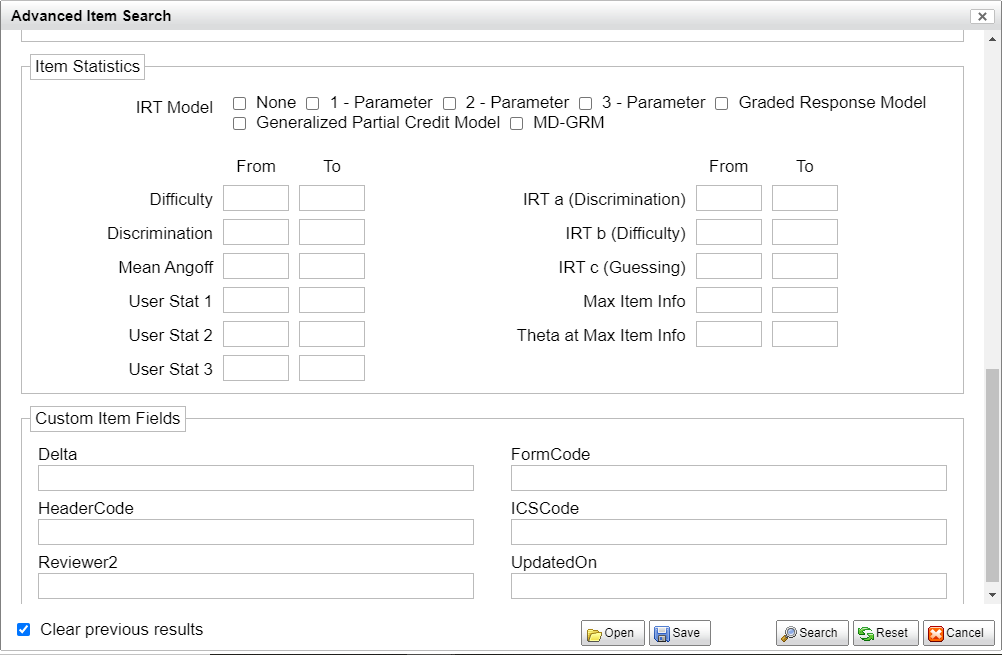
3) Create test forms (but do not add any items yet)
- Go to the Test Assembler Tab
- Create a Test Group and any number of test forms within that group
- Do NOT add any items to these forms
- In this example, we are creating two Math test forms, so let us name them “Multi math 1″ and “Multi math 2.” You do not need to specify all the Test Options yet.
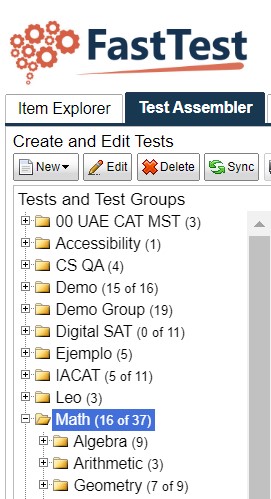
4) Create a Test Template
- Click the “More” drop own and select Multi-Form Assembler
- Click “Open Template, and then “New”
- Indicate the name and number of items in the test
- Click “Add” to select a Search from the last step
- Specify the # of items you want from each Search
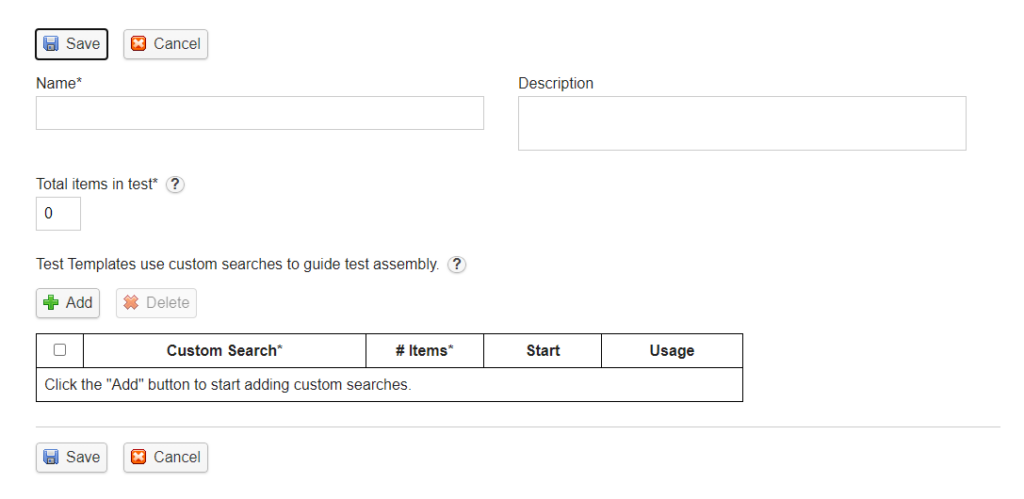
It is important to note that Test Sections cannot be created in the Multi-Form Assembler. Tests that are created and modified in the MFA can later be opened individually under the Test Assembler tab if sections need to be added. However, once a second test section is created it will not be able to be opened in the MFA again. Another option is creating ‘placeholders” in the test template for introduction and/or survey items. Once modifications are finished in the MFA, the test can be opened in the individual Test Assembler and a section can be created that contains the introduction items already included in the test.
5) Open test template and test forms
- Check the box next to your template
- Click “Open Selected”
- Click “Open Tests” and put checkboxes beside the forms you want to use
- Click “Open Selected” and specify the # of items you want from each Search
- The two examples just created are shown below.
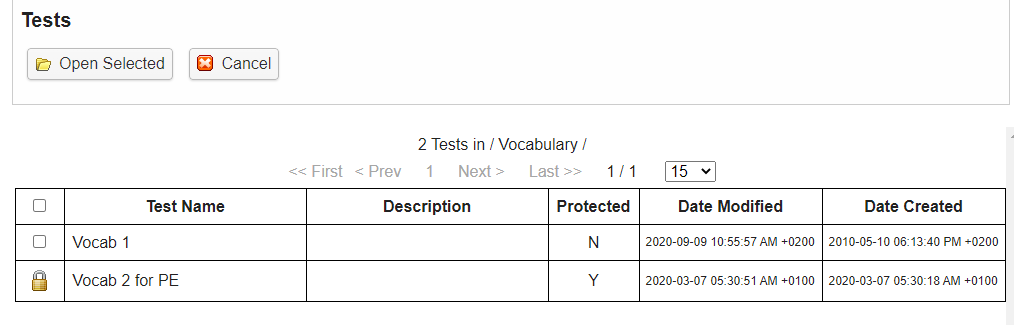
6) Select items for the test forms
- Click a saved search and click Search
- Drag items from the list on the bottom to the test form on the top.
- Repeat with other saved searches until your test forms are fully populated
- Note: Unlike the individual test assembler, MFA does not currently allow for inserting an item at position X.
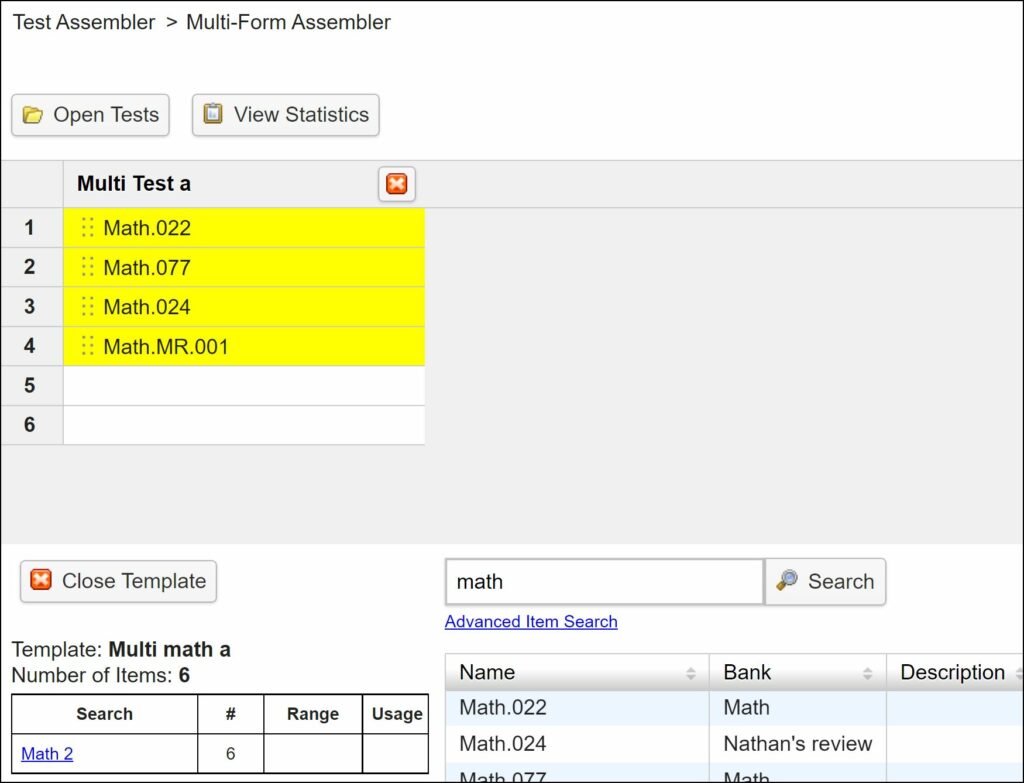
7) Add Designations
- Go to the upper right hand corner of the screen
- Use Item Usage drop down to track whether the item is pretest (not scored), operational (scored), or linking (scored and used in other forms of the test).
- Denote each item as unscored, required, or reverse-scored
- Add forced page breaks
8) Review Statistics
- Click View Statistics to evaluate form equivalency
- Revise forms as appropriate
9) Close Multi-Form Assembler
- Once all the empty slots are full, close each test form individually using the red check box at the upper right hand corner
- Click “Close Test Assembler” to return to the Test Assembler tab
- Note: The Multi-Form Assembler page is automatically saved; you do not have to click a “save” button before exiting.
10) Specify Test Options
- Right-click on a test and select Edit Test Options to set time limits, scoring types, and more
- Go to the Test Session Builder to divide items into sections and create subscores, if desired
- Go to the Alternate Forms Manager to bundle your forms together to allow for the randomization of forms, if desired.
