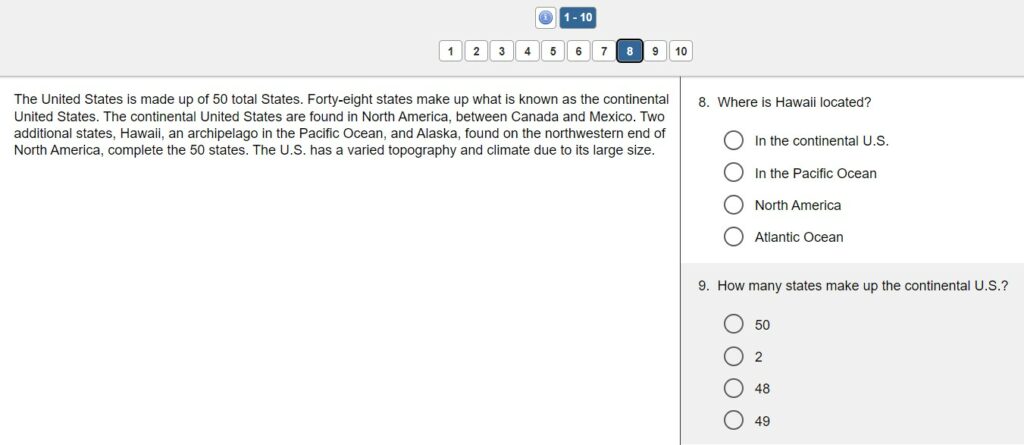Appendix K – Overview of Item Types
This section provides overview of item types in FastTest: what is available, how to implement, and when to use them.
First of all, you can access the item types in the menu at the upper left.
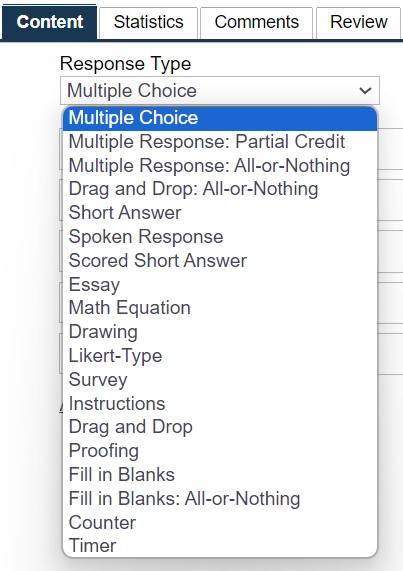
There is also a small settings menu, as you see here.
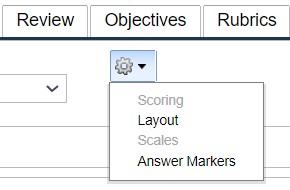
- Scoring: Provides advanced options for scoring.
- Layout: This lets you change how answers are arranged on the screen, such as 2×2 rather than 1×4.
- Scales: Specify the rating scales for Likert items.
- Answer Markers: You can change this to be A. B. C. … instead of 1. 2. 3. … or vice versa.
In the upper right, there is another important dropdown.

- Toolbar: Toggles the rich text editor for the author.
- Rationale: Toggles whether to display rationale fields.
- Answer tags: You can tag answers by content tagging, for custom reporting purposes.
Here is an example of how the Rationale field might be used.
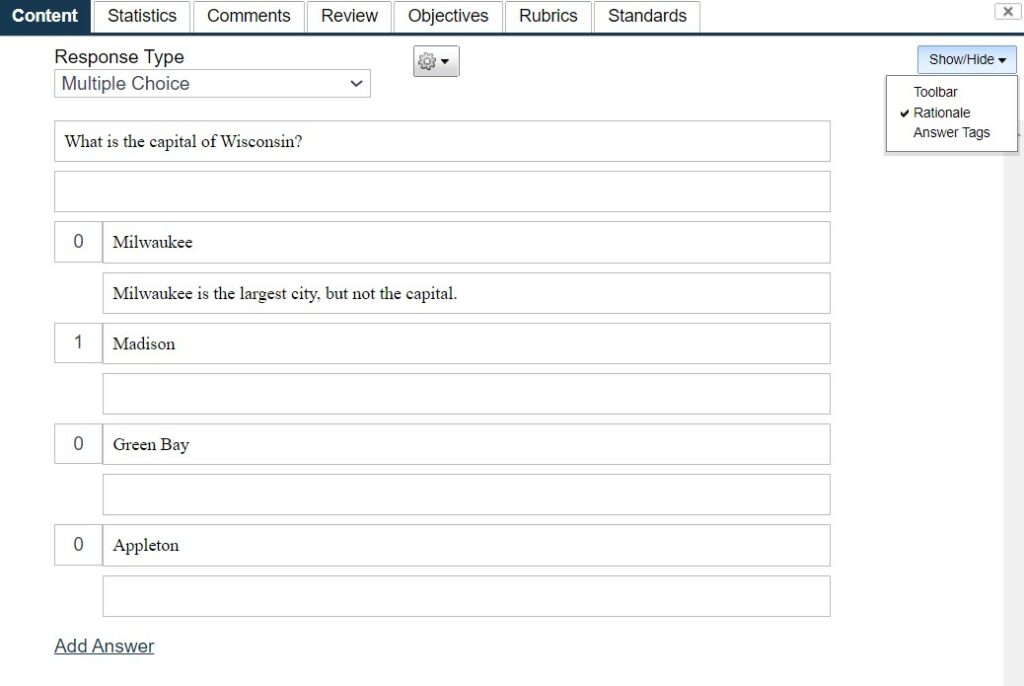
Now, let’s talk about the item types.
Multiple Choice
This is the standard item type that we are all familiar with. Note that you can customize the answer weights, including having multiple correct answers if an item is later challenged.
Author View
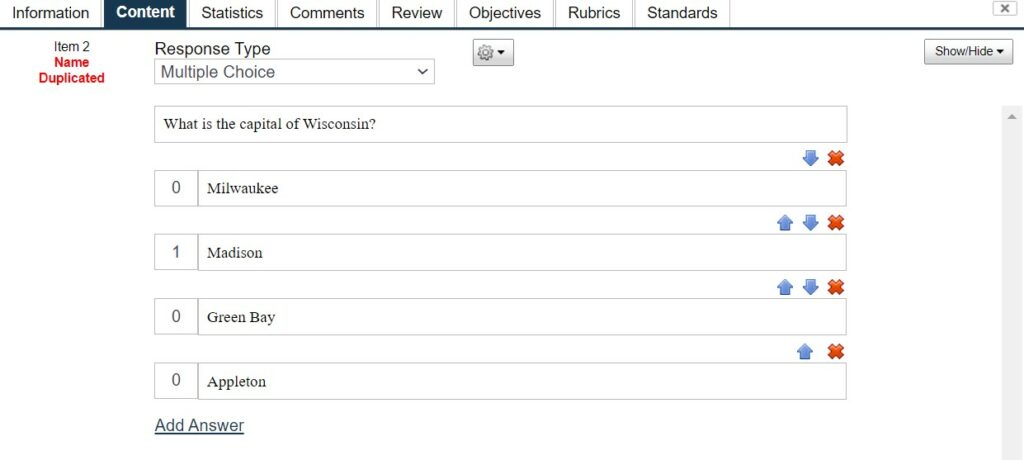
Student View
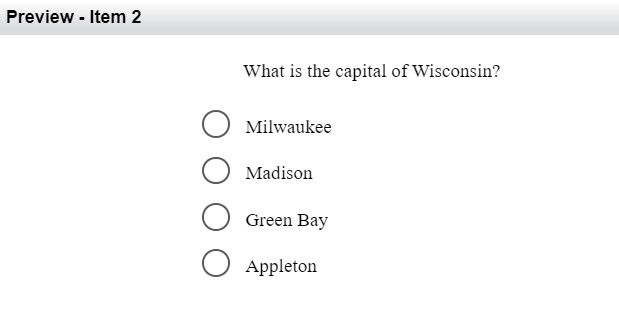
Multiple Response: Partial Credit
This item type is used for presenting a list of options to the examinee, where they have to select one or more. You might present 6 possible diagnoses to a healthcare professional and ask them to select the 2 most likely, or present a list of animals to a young student and ask them which are Reptiles. The “partial credit” means that each answer is typically one point; this means that you can use IRT scoring such as the Generalized Partial Credit Model (GPCM).
Author View
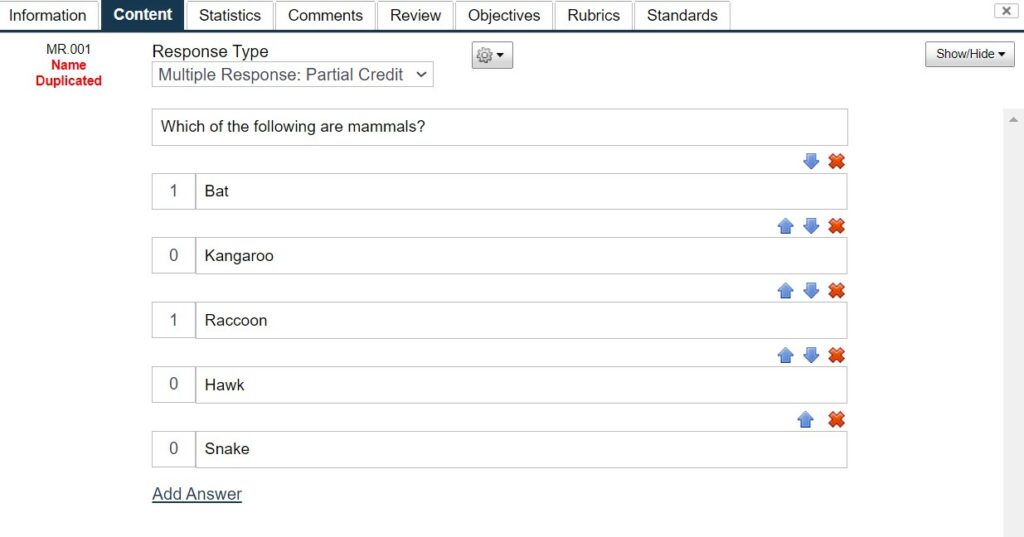
Student View
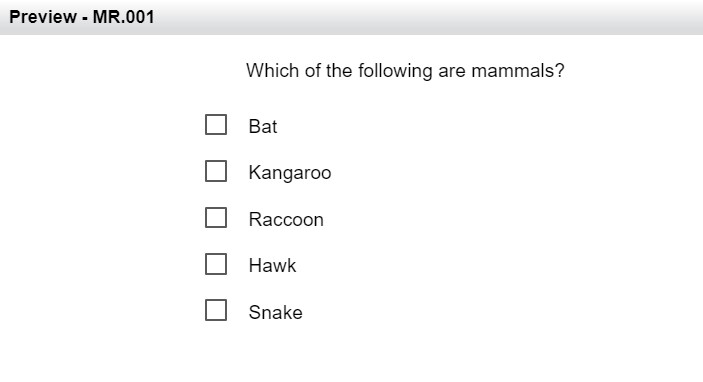
Multiple Response: All-or-Nothing
This is the same as above, but scored as 1 point if the examinee gets all answers correct, and 0 if any are wrong. This means it no longer works with the GPCM, but might be more relevant in some cases.
Author View
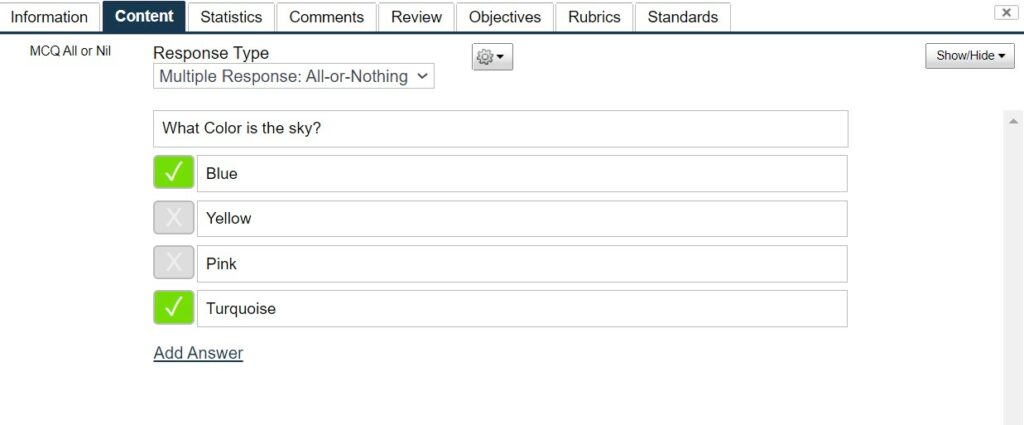
Student View
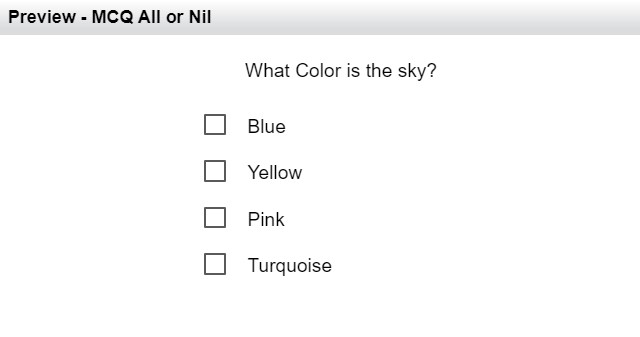
Drag and Drop
This is a flexible item type that enables dragging and dropping, with partial credit scoring. There are two approaches.
1. Use an image, and have examinees drop labels. For example, a skeleton where they need to label bones, or a map where they label cities.
2. Create a box where examinees drag text statements that are true.
Author View (Place Answers)
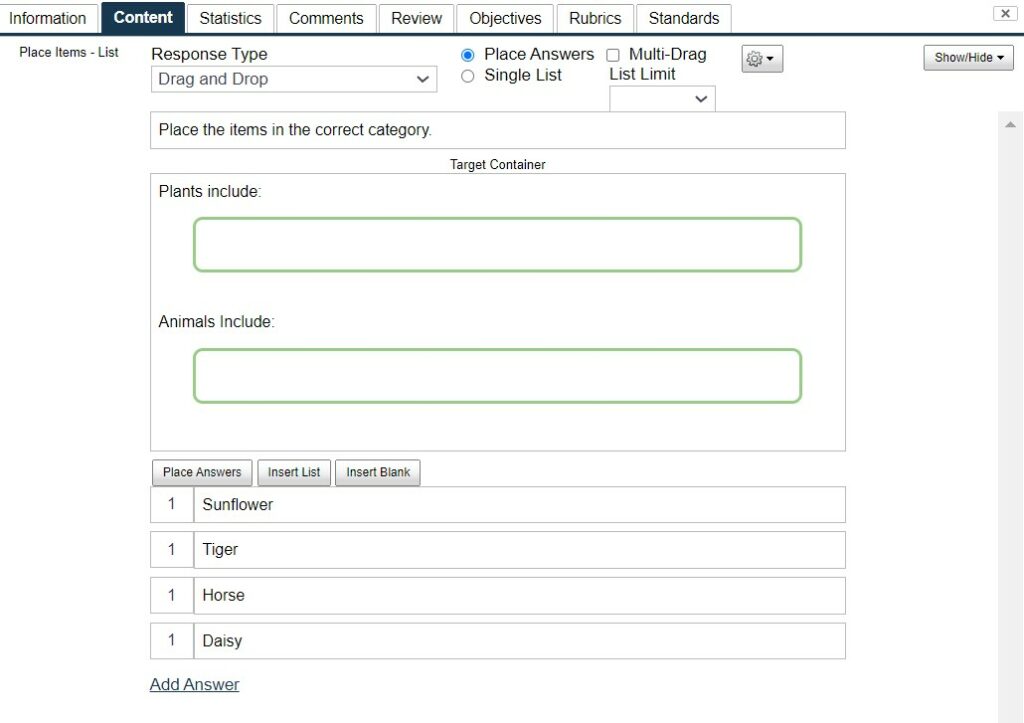
Student View (Place Answers)
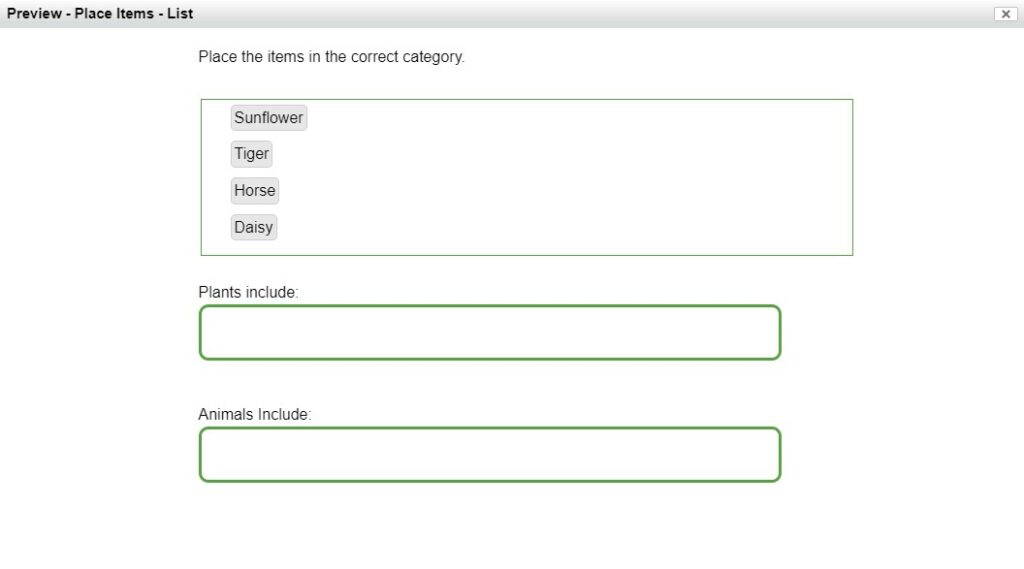
Author View (Single List)
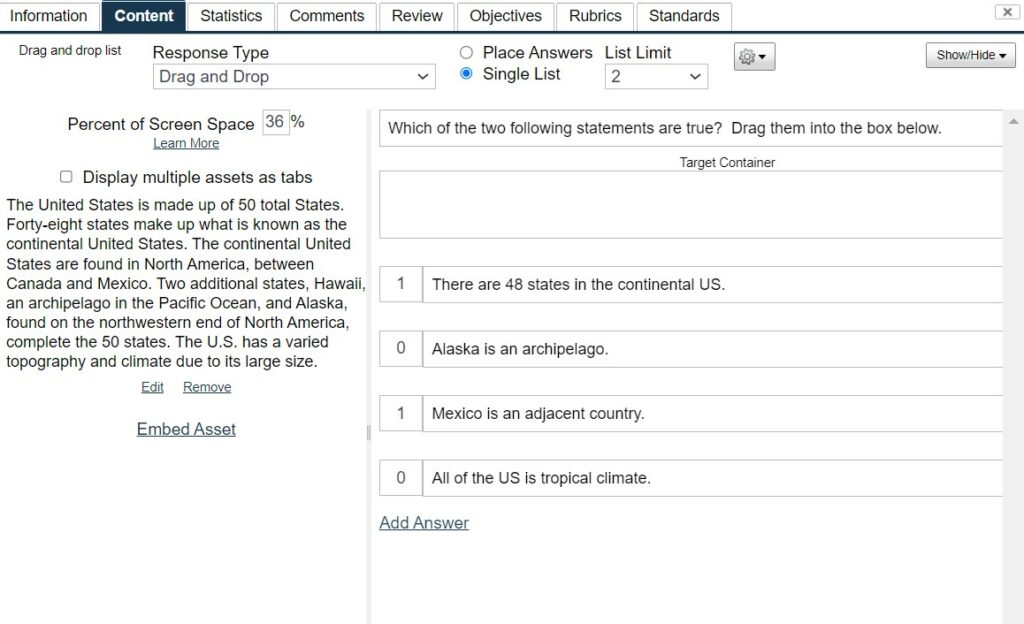
Student View (Single List)
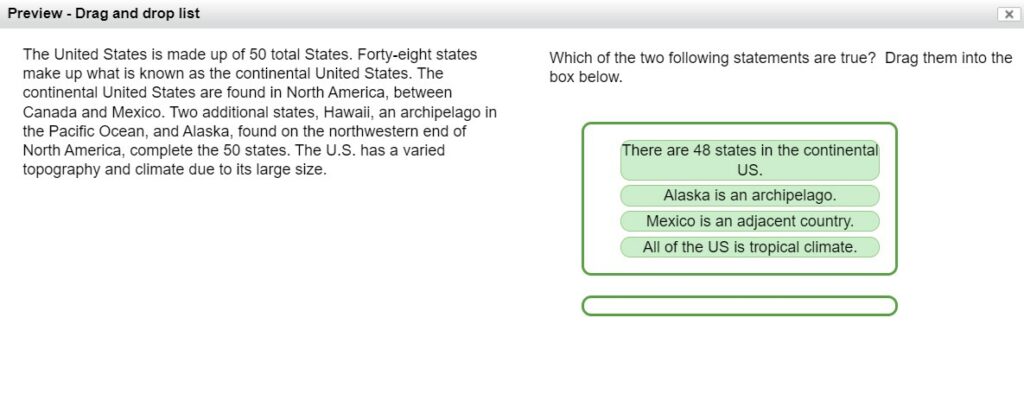
Drag and Drop: All-or-Nothing
Same as above, but with complete 0/1 scoring.
Short Answer
This provides a short text field for the examinee to type in something. It is not scorable, so it is better for use in gathering other information or in a survey.
Author View
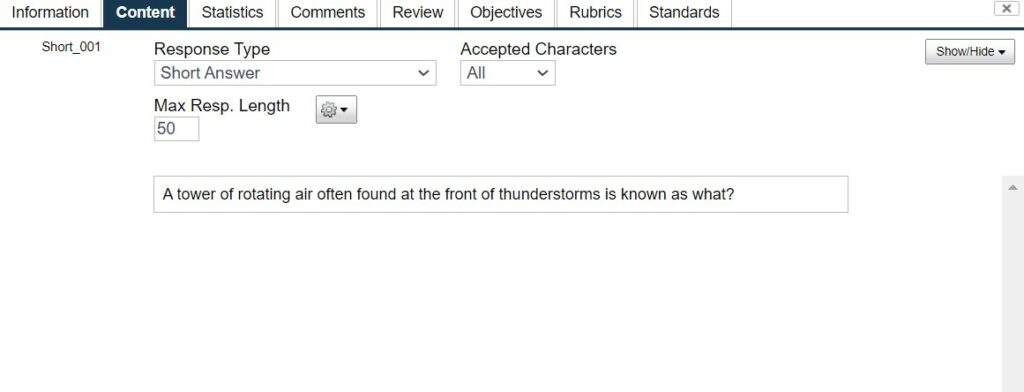
Student View
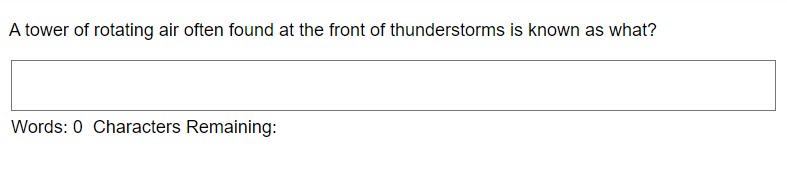
Scored Short Answer
The same as above, but you can specify correct answers. For example, you might ask “What is half of $4.00?” Correct answers might include:
- $2.00
- $2
- 2 dollars
- $2. 00
Author View
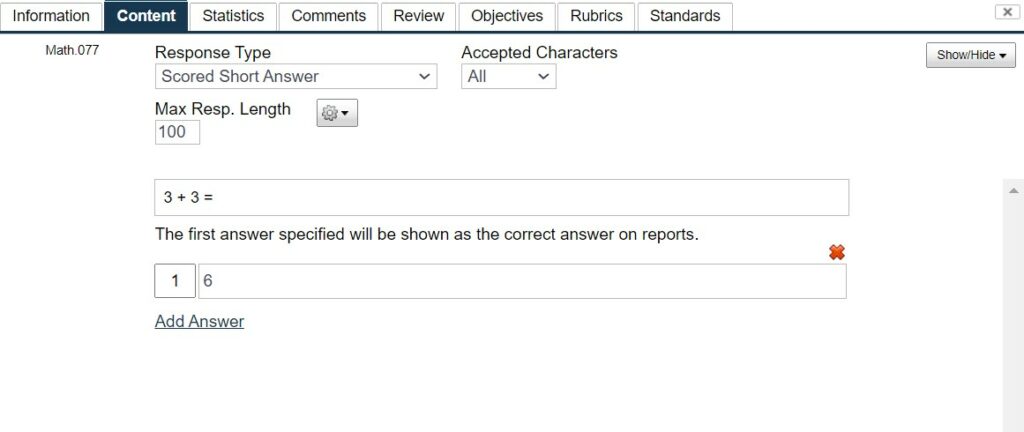
Student View
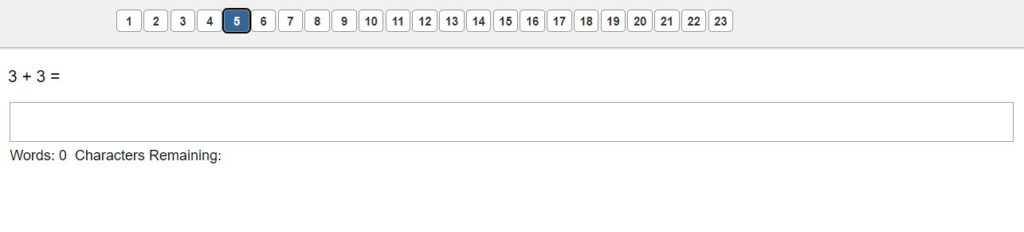
Fill in the Blanks
You can create a set of text, and insert placeholders where the examinee needs to type in answer. This can be long, such as several paragraphs, or even something short like this:
Type in the correct form of the word “run.”
Jack ______ in a race yesterday.
Author View
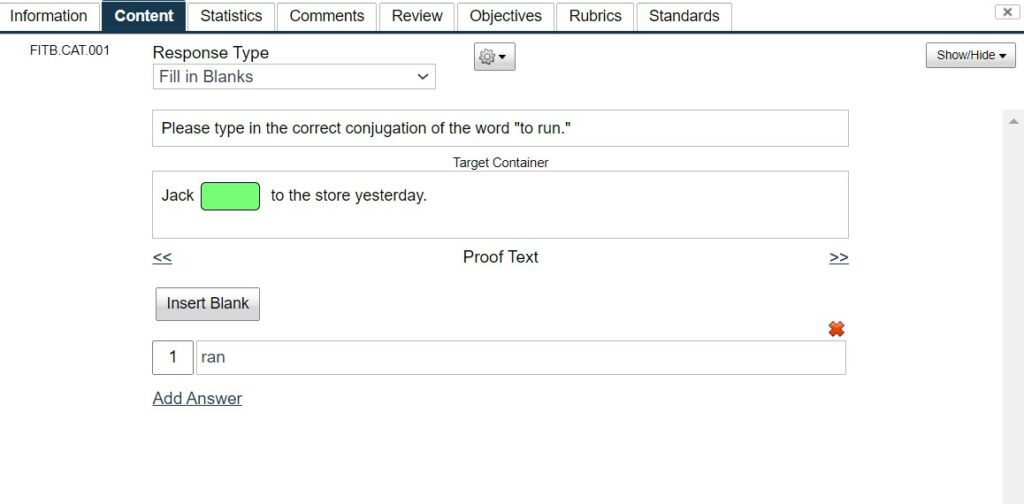
Student View

Fill in the Blanks: All-or-Nothing
Same as above, but with complete 0/1 scoring.
Proofing
The item author creates a set of text, such as a paragraph, and the student is tasked to find all errors and fix them interactively.
Author View
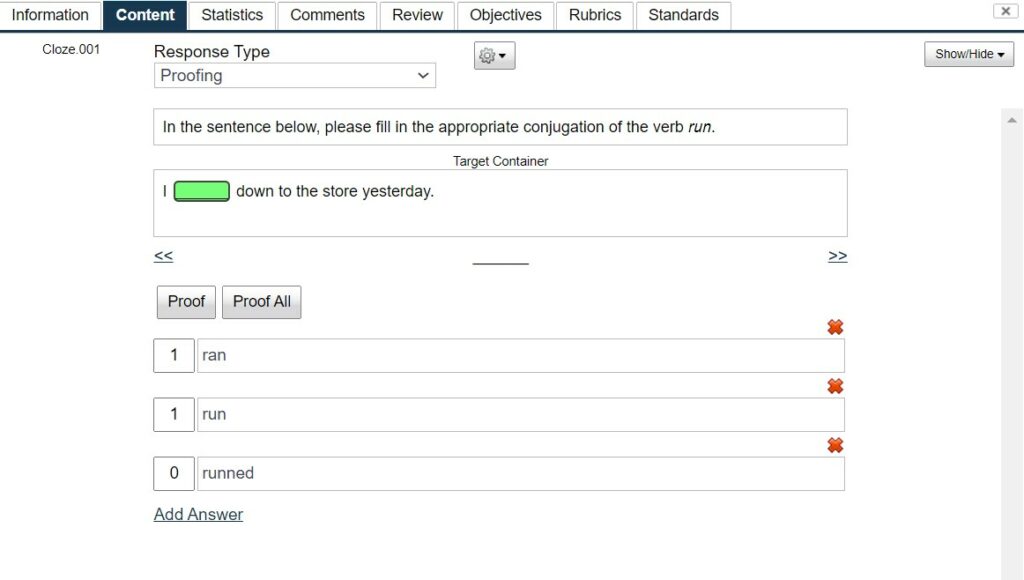
Student View

Essay
The Essay item type is used for long, free-form written student responses. This can be done with or without rich-text formatting (bold, underline, etc.). It is ideal for assessing writing skills and engaging in deeper discussions on certain topics. You can export the responses to evaluate outside FastTest, or set up rubrics and use the Essay Marker module to score the essay.
Author View
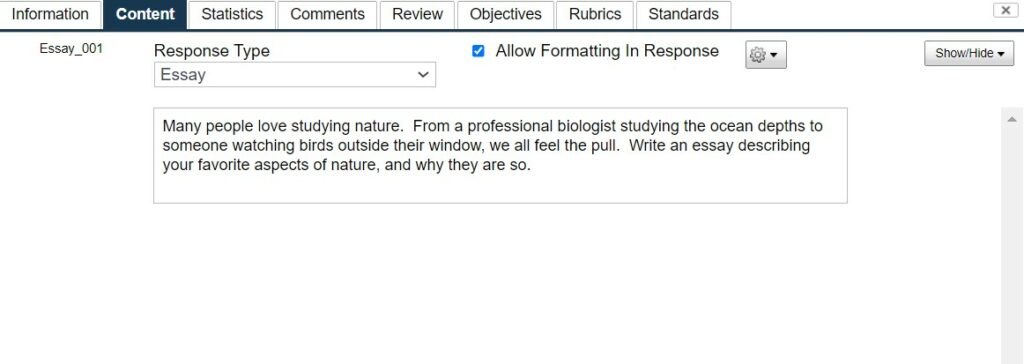
Student View
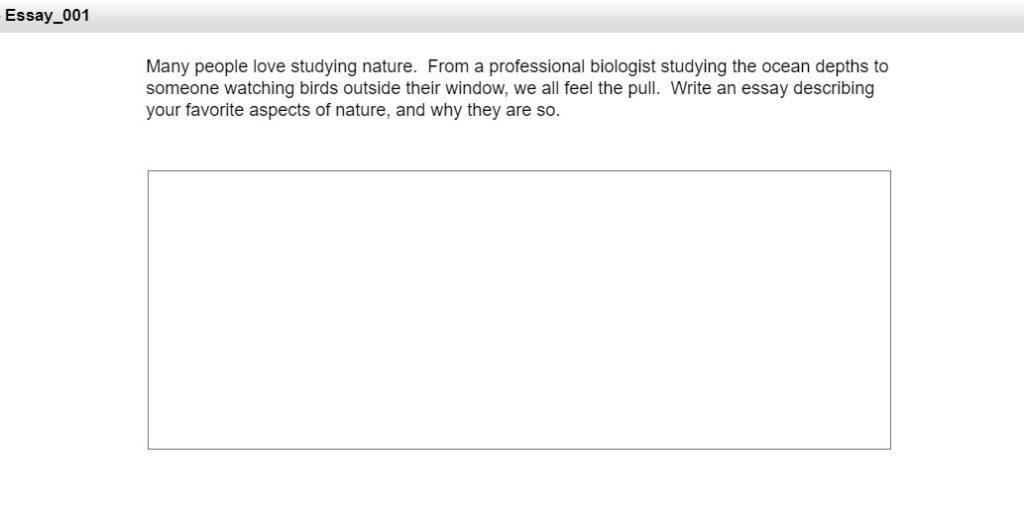
Math Equation
This is similar to the Essay, but first the student is presented with a full-featured Equation Editor, after which they can type in an explanation or further response. You can export the responses to evaluate outside FastTest, or set up rubrics and use the Essay Marker module to score the essay.
Author View

Student View
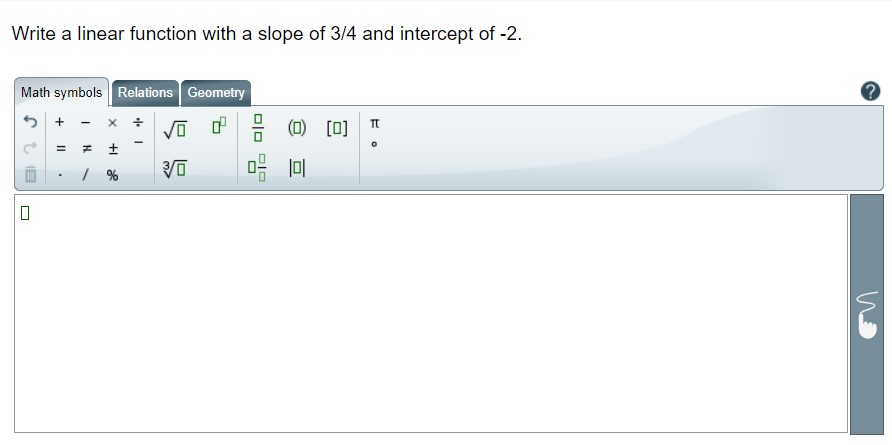
Calculator
You can enable a calculator in the Section Settings, in the Online Delivery tab. It is set at the section level because some assessments have a with-calculator section and a without-calculator section. Note that users can toggle between a simple calculator and a full scientific calculator.
Author View
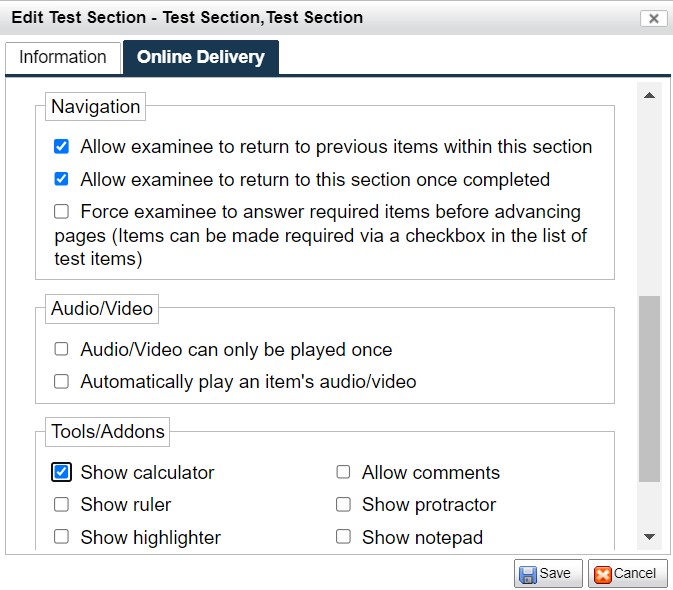
Student View
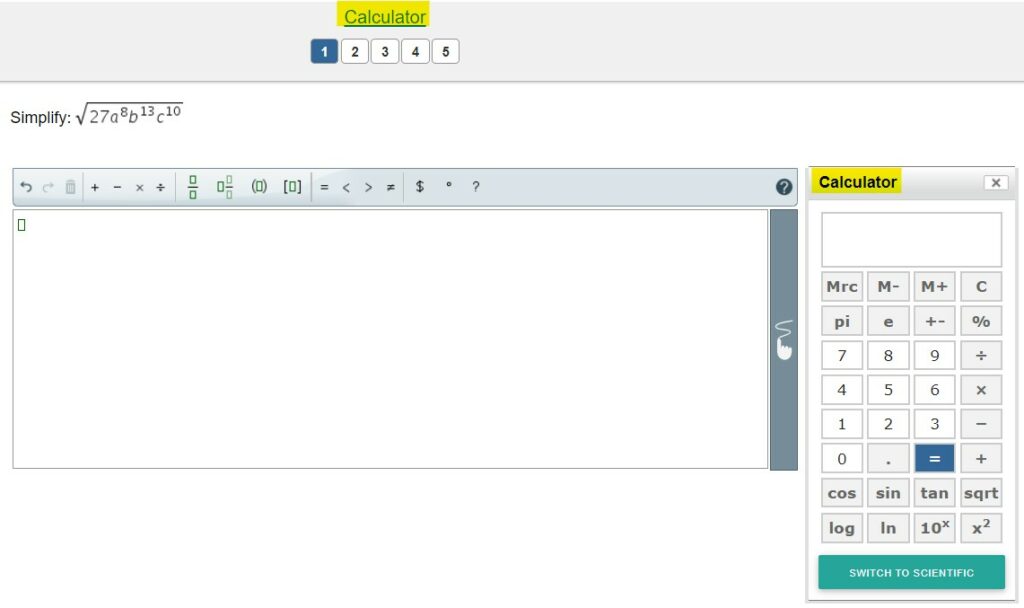
Drawing
Similar to the Math Equation type, but the student draws a figure with their mouse/finger/stylus, and then types an explanation. You can export the responses to evaluate them outside FastTest, or set up rubrics and use the Essay Marker module to score the essay.
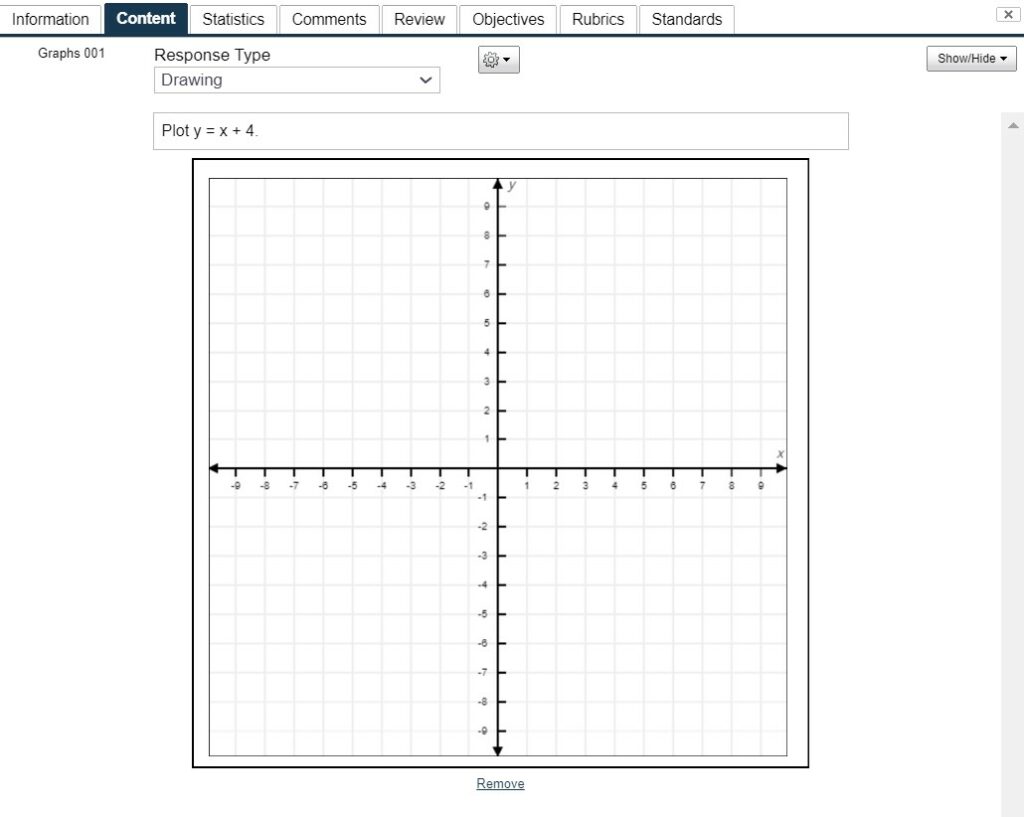
Student View
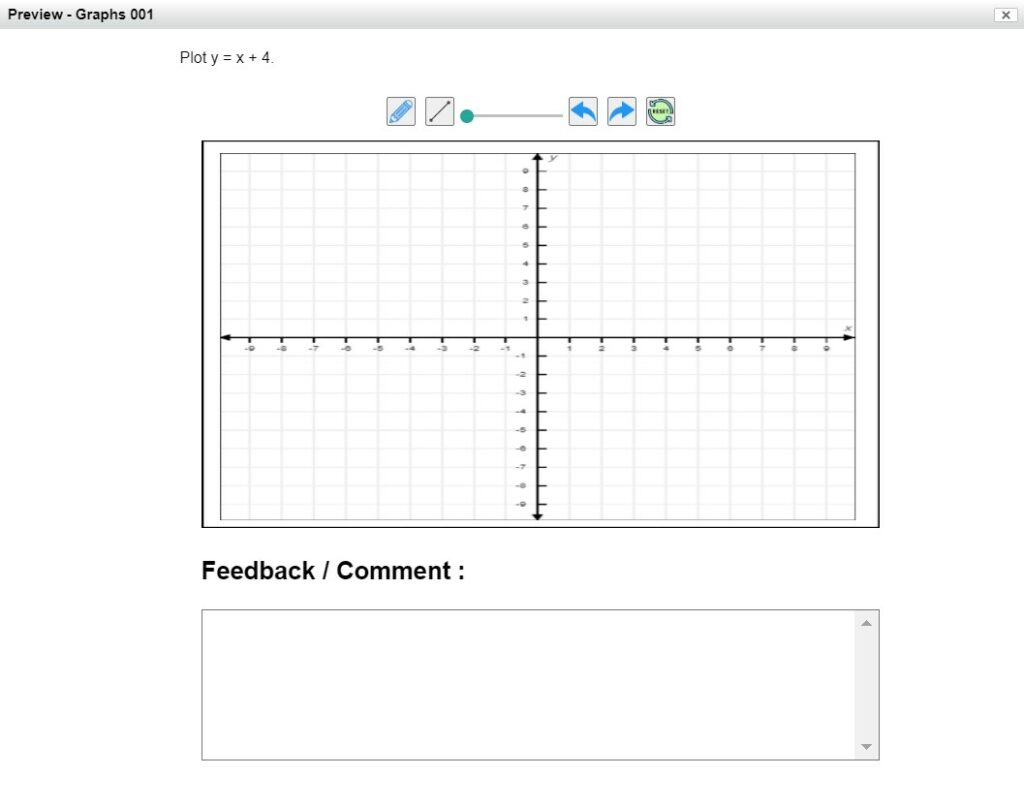
Spoken Response
Instead of typing in a response, the student speaks into the microphone and FastTest will record an audio file. You can export the responses to evaluate outside FastTest, or set up rubrics and use the Essay Marker module to score the essay.
Author View
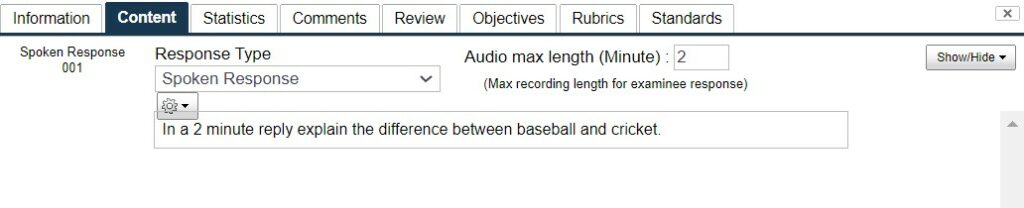
Student View
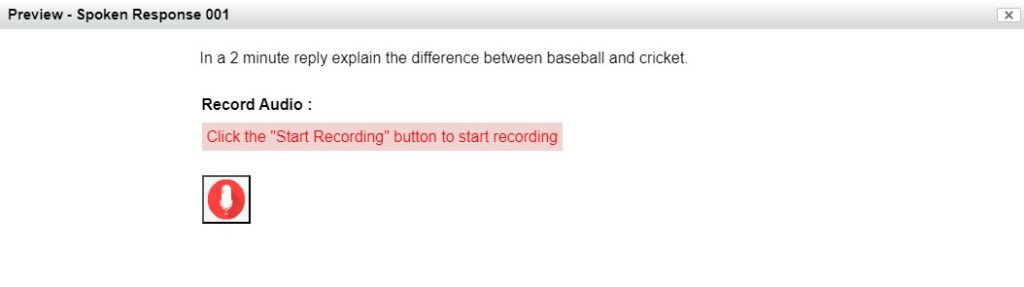
Instructions
This is an extremely important item type, which does not have any response mechanism. You can use it to provide instructions to the examinee, such as at the start of the test or at the beginning of a section.
Author View
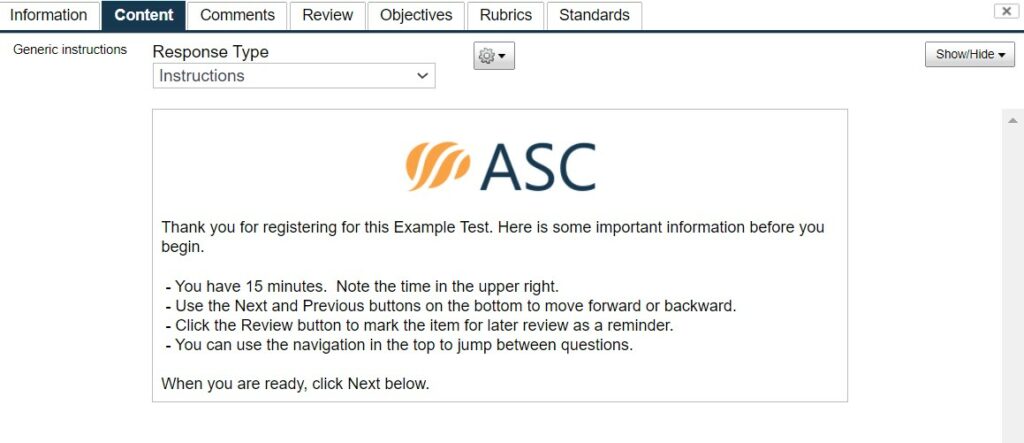
Student View
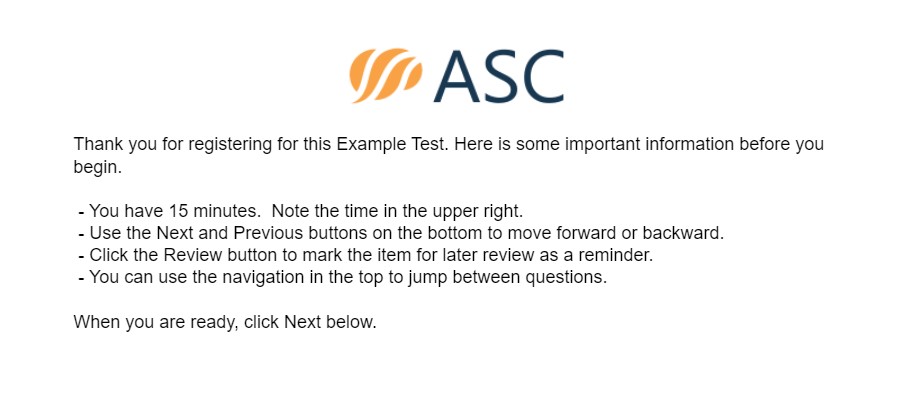
Likert-Type
This is the common item type where you are presented statements and told to rate them on a scale of 1 to 5. Authors can customize the scoring scale, and the descriptors that go with it. If you add multiple Likert items to a test next to each other and they have the same scale, they will be presented on one screen.
Author View
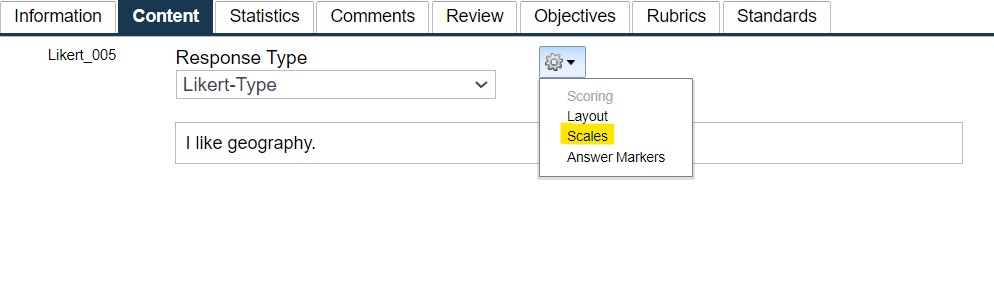
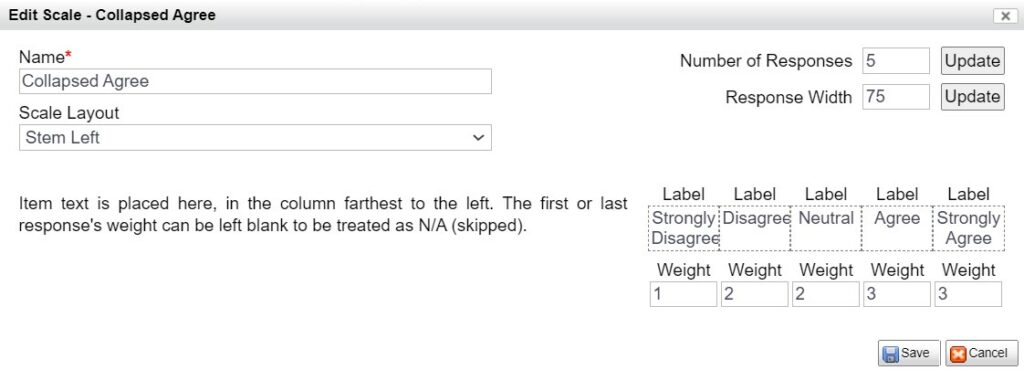
Student View
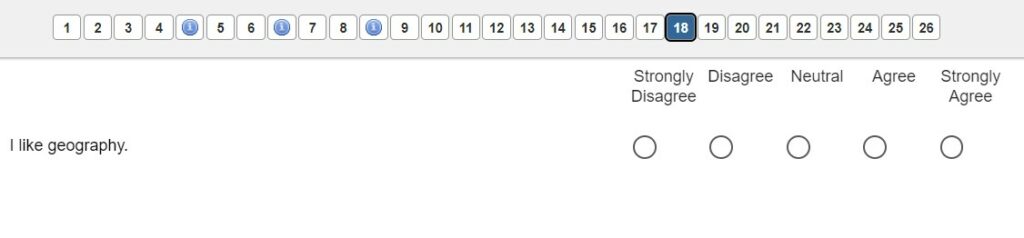
Survey
This is like a multiple-choice item, but is unscored, and therefore meant for use such as a post-test survey.
Author View
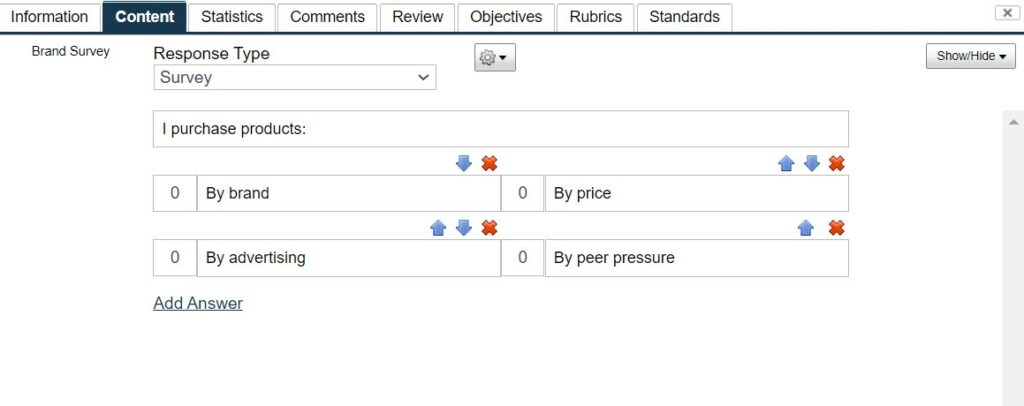
Student View
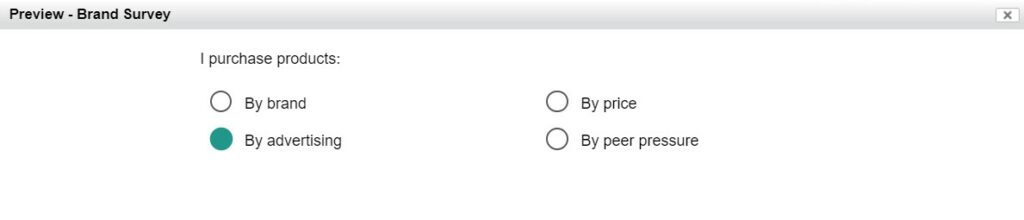
Counter
This item type is intended for use in performance testing, where the observer is “taking” the test as the examinee does something. For example, a test at a police academy might require them to drive the car in an obstacle course, and the observer counts the number of items that the examinee had to stop and back up.
Author View
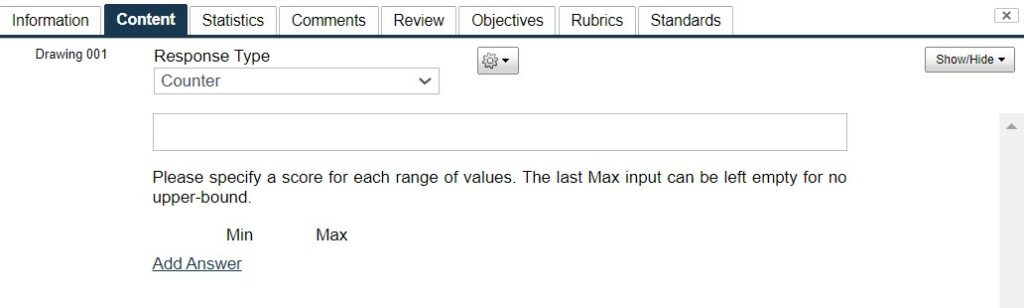
Timer
This item type has an interactive timer, again for performance testing. Continuing with the same example, the observer might enter the time that the candidate took to complete the course.
Author View
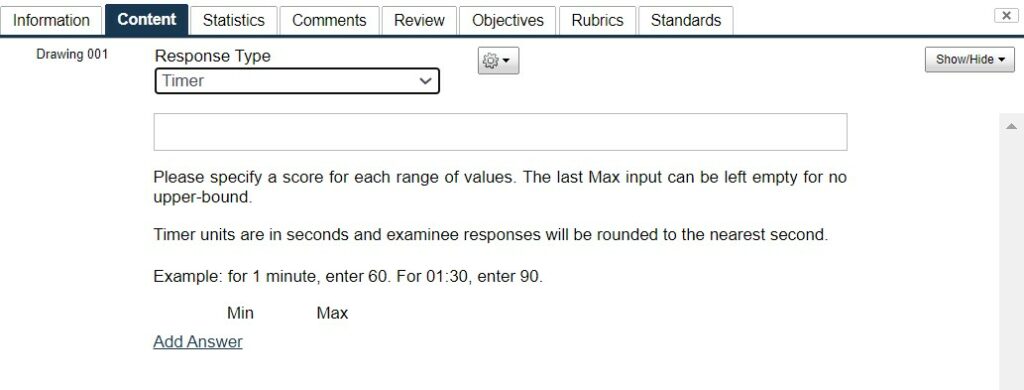
Assets
Assets are multimedia files in items, and can be included in multiple ways:
- Embedded: The multimedia file can be directly inserted into an item stem or item response
- Pop-up: Links can be provided to multimedia files within the item; this is better for larger images like an X-ray where they user will want to pan around.
- Split pane testlets: See below.
Author View
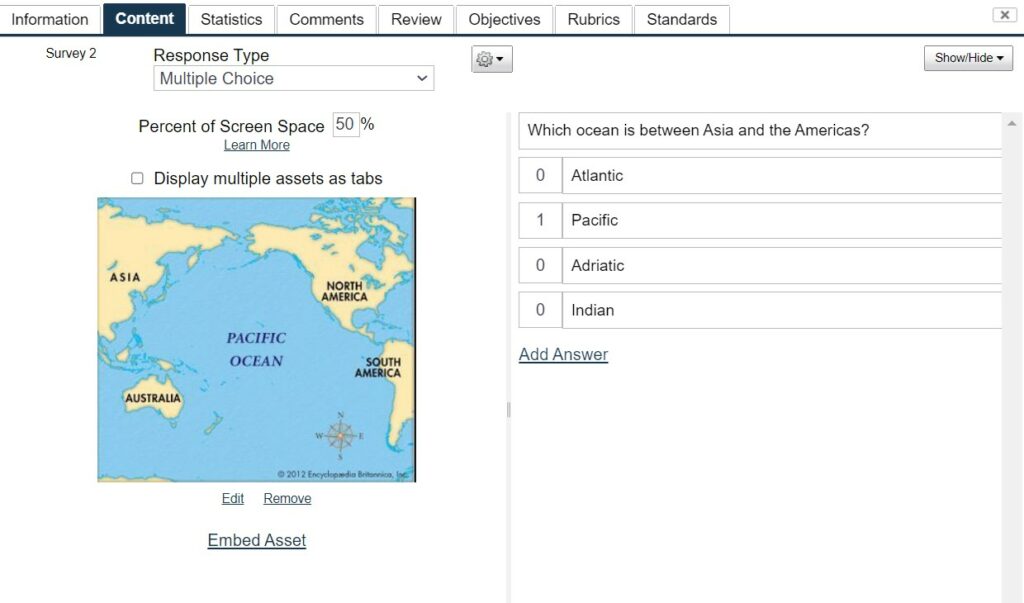
Student View
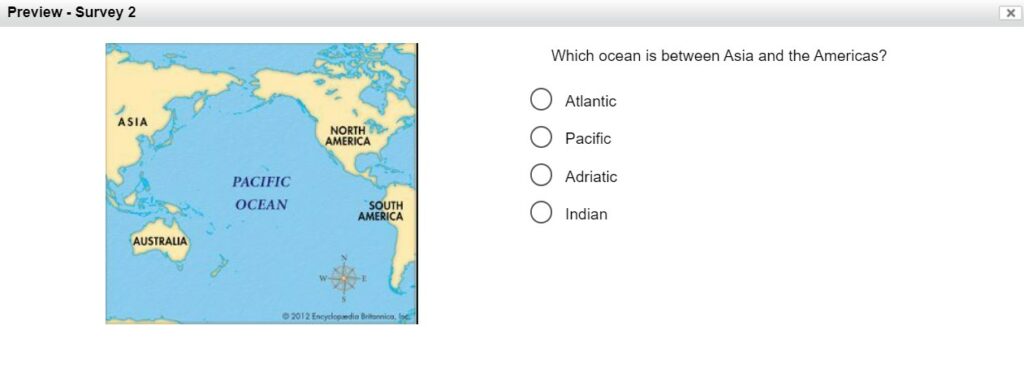
Testlets
Testlets are a group of items that share a common stimulus, such as a reading passage on the left with 3 items about it on the right. To implement this, go to the settings dropdown and select the Layout option, where you can specify a split screen for a given item. Then, add the reading passage or other stimuli. Note that you can use multiple stimuli in tabs. If you add multiple items with the same split and stimuli, then add them together to a test, they will be displayed together, as you see here.
Student View