What can we help you with?
Appendix O – Instrucciones para el uso de monitoreo
Instrucciones para los Candidatos a tomar la Prueba

Tomar Nota de la lista de verificación para garantizarse una instalación sin problemas.
| 1. Cierre todos los programas que estén abiertos en su máquina. El software de prueba seguro (Respondus) “forzará” el cierre de cualquier programa que esté abierto. | Esto incluye: Skype Zoom MS Teams Anti-Virus Software |
| 2. Derecho de Administrador. | La instalación requiere que el Usuario tenga derechos de administrador en la computadora. |
| 3. Es hora de descargar y de instalar. | Este proceso puede tardar algún tiempo en completarse. |
| Instalación del navegador Respondus Lockdown: (Tome nota: Si el Navegador Respondus Lockdown se instaló anteriormente, primero desinstale esta versión anterior.) | |
| Haga clic en el enlace (enlace de examen que se proporciona) | |
| Instale el navegador Respondus Lockdown (Install Respondus Lock Down Browser) |  |
| Haga clic en el botón de la izquierda. | 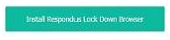 |
| Haga clic en: Abrir Lockdown Browser OEM (open LockDown Browser) para iniciar la instalación de Respondus |  |
| Una vez descargado el navegador Respondus Lockdown, haga clic en el botón “Continue” (Continuar). |  |
| NOTA: Este proceso puede tardar algún tiempo en completarse. | |
Paso 3: Preparación para el examen
Hay 4 pasos para la preparación para el examen:
| Paso 1: Reglas del examen: | 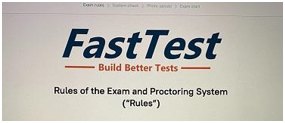 |
| Una vez que se hayan leído las Reglas del examen, haga clic en la casilla de verificación: Acepto los términos de las Reglas de uso del sistema de supervisión |  |
| Paso 2: Chequeo del sistema NOTA: Este proceso puede tardar algún tiempo en completarse. Hay 4 partes en la verificación del sistema |  |
| 1. Conexión de Cámara Web | 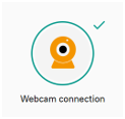 |
| 2. Imagen de la Cámara Web |  |
| 3. Conexión de Red | 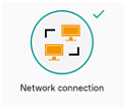 |
| 4. Streaming de cámara web y escritorio | 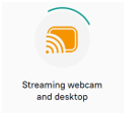 |
| Esta verificación del sistema la realiza automáticamente la plataforma. Una vez que la verificación del sistema se haya completado correctamente, haga clic en “Continue”(Continuar”). |  |
| Paso 3: Carga de fotos La carga de fotos consta de 3 partes | |
| 1. Tome su foto Alinee su imagen en la forma ovalada verde en la pantalla. | |
| 2. Haga click en el icono de la Cámara |  |
| 3. Haz click en “Send” (enviar) Nota: Esta es una prueba de que está frente a su cámara web y es una parte importante de la supervisión en línea. |  |
| Paso 4: Prueba de identificación La prueba de identificación consta de 3 partes | |
| a. Tome una foto de su tarjeta de identificaciónAlinee su tarjeta de identificación en forma de rectángulo verde en la pantalla. | |
| b. Haga clic en el icono de la cámara |  |
| c. Haz click en “Send” (enviar) | 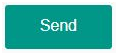 |
| Paso 5: Comprobación del ambiente | |
| a. Comprobación del ambiente Escanee su área de trabajo. | Ahora se le pedirá que escanee su área de trabajo. Mueva su cámara para mostrar las áreas alrededor. Esto es para asegurarse de que no haya dispositivos u otras personas en su entorno. Una vez que el sistema esté satisfecho con las áreas capturadas, se le llevará automáticamente a la página de inicio de sesión del examinado. |
Ahora ha completado la configuración de supervisión en línea.
| Paso 6: Iniciar la prueba | |
| a. Página de inicio de sesión del examinado Ingrese el código alfanumérico enviado por la autoridad examinadora. ej. ABC-123-456-789 |  |
| b. Iniciar sesión Haga click en “Login” (iniciar sesión) |  |
| c. Tomar el examen | |
| Paso 6a: Finalización de la prueba | |
| a. Al completar la prueba Haga clic en “Finish” (Terminado) – esquina inferior derecha de la pantalla |  |
| b. ¿Estás seguro? Para salir de la prueba, haga clic en “YES” (Sí).Para volver a la prueba haga clic en No **Nota: esto solo es aplicable si todavía hay tiempo disponible en la prueba. | 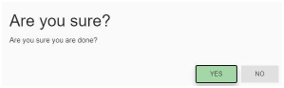 |
| c. Prueba Completada Se mostrará un mensaje de información para indicar que se ha completado la prueba. | 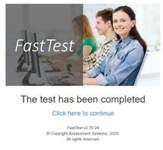 |
| d. Haz click acá para continuar |  |
| e. Cierre la pestaña del navegador Como el software de supervisión aún está grabando, haga clic en la Cruz blanca en el cuadrado rojo – Esquina superior derecha de la pantalla. |  |
| Requerimientos del Sistema Es responsabilidad exclusiva del examinado asegurarse de que se cumplan todos los siguientes requisitos del sistema antes del día de la prueba. | |
| Requisitos del sistema operativo (ОS) | Windows 7, 8, 8.1, 10 or Mac OS 10.10 y más actualizado |
| Navegador | Navegador web Google Chrome (la última versión). |
| Cámara Web | Cámara web encendida y en funcionamiento (incluidas cámaras integradas en las laptops). |
| Micrófono | Micrófono en funcionamiento y encendido (incluido micrófono integrado en las laptops). |
| Conexión a Internet | Conexión a internet estable con velocidad de datos no menor de 1 mbps. |
| Navegador seguro – Respondus | Esto puede ser descargado el día de la prueba desde el sitio web de la prueba. |
| Espacio en el Disco Duro | Hasta 150 MB de espacio permanente disponible en el disco duro para instalar Navegador seguro. |
